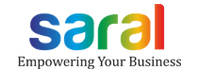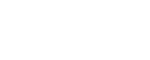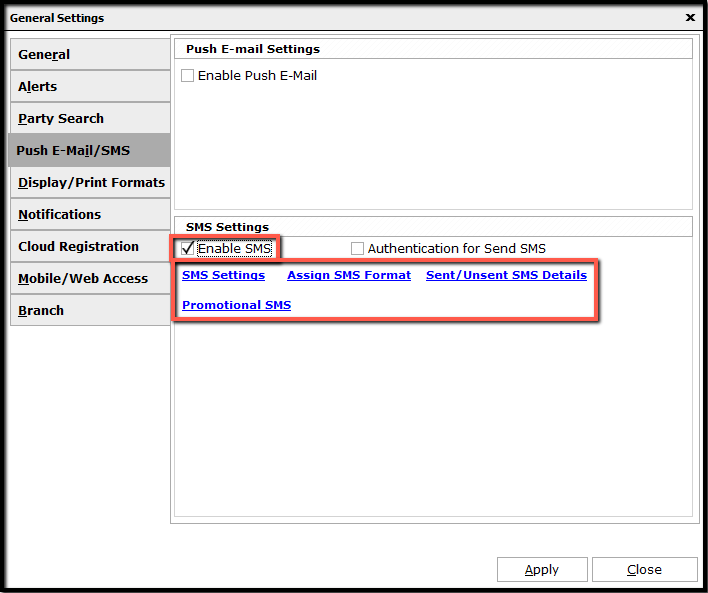Hello everyone. In this post, we will see the process of SMS configuration in Saral Accounts and Billing.
SMS configuration feature is available for Silver, Gold & Diamond versions of Saral. Thus, enabling the user to send transactional and promotional emails to vendors/suppliers/customers.
Types of SMS that can be sent are:
- Transactional SMS: Test messages are sent when any kind of transaction is completed like Sales, Purchase, etc.
- Promotional SMS: Test messages are sent for promotional activities like Offers, Greetings, and Wishes, etc.
Points to note:
- User needs to purchase SMS credits from any SMS service provider.
- This is integrated into the application using the API details provided by the service provider.
- All SMS sent are bound by TRAI (Telecom Regulatory Authority of India) rules and regulations.
Steps for SMS configuration in Saral
To enable the SMS option, go to General Settings under the Master module, and select Push E-Mail/SMS tab.
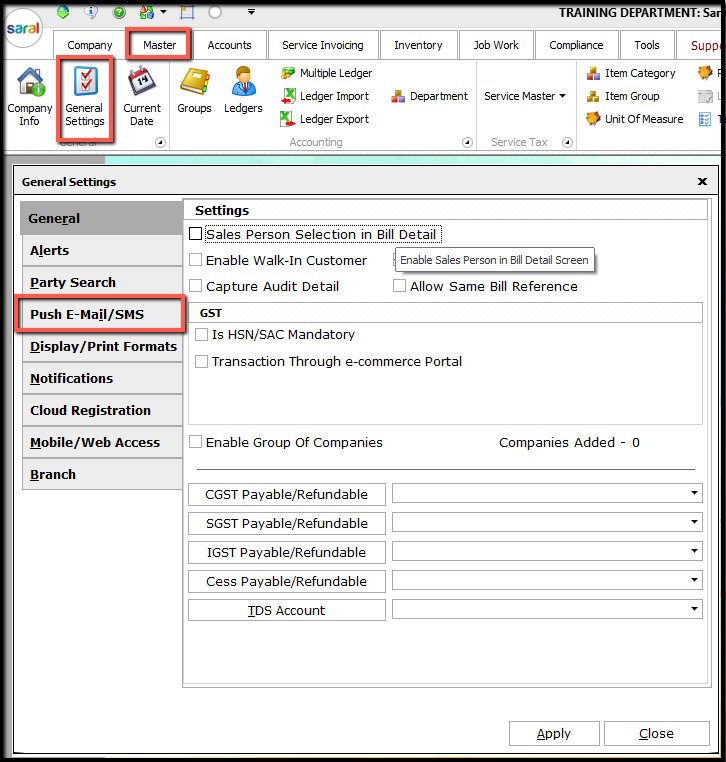
In Push E-Mail/SMS tab, tick Enable SMS. Various options related to SMS configuration will be displayed.
Let us see the options, one-by-by
Click on SMS Settings to do the required settings w.r.t Service Provider, SMS Template, and Login details. In this window, click on Service Provider under Settings and the Service Provider settings window will be displayed.
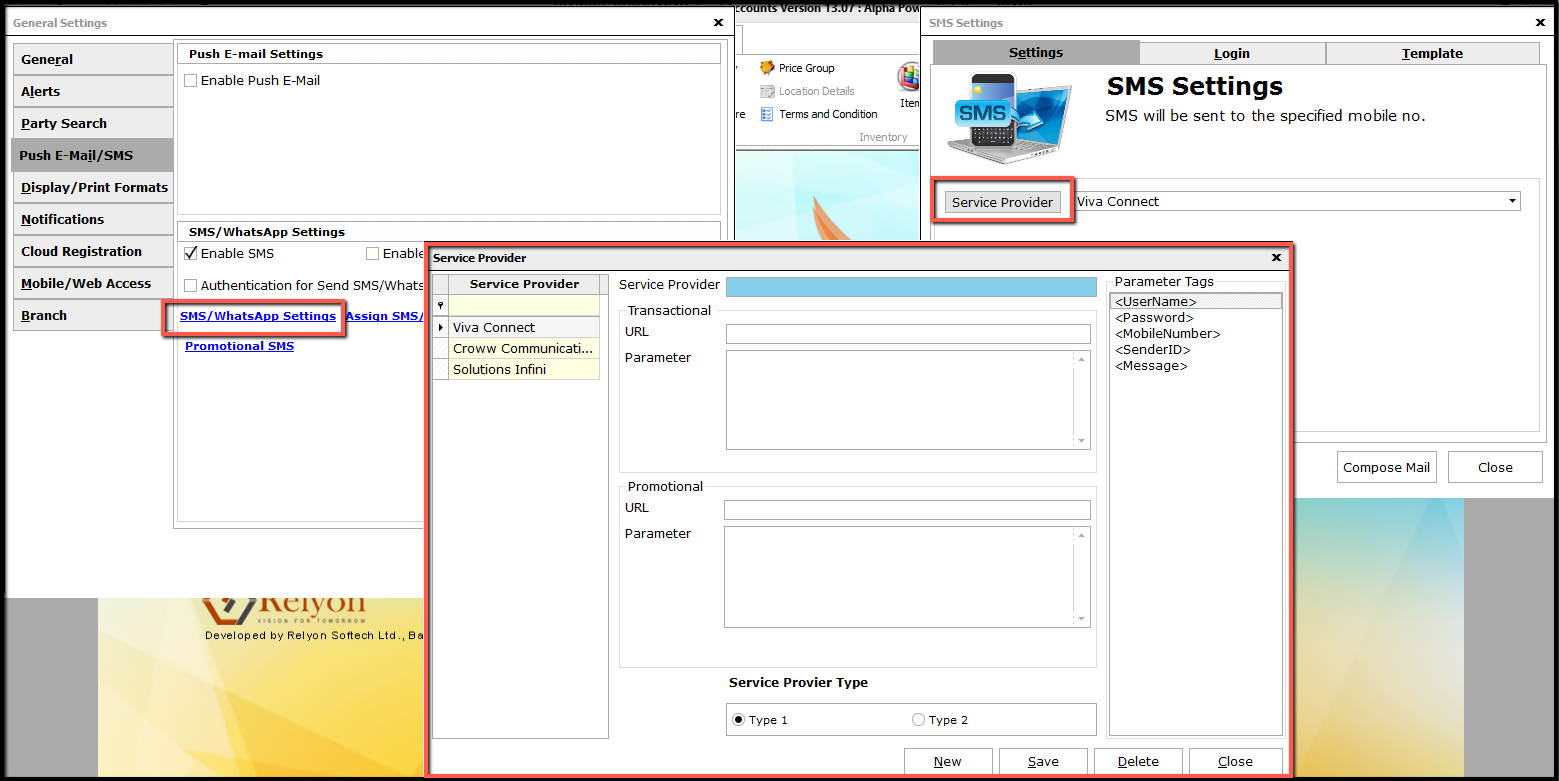
Here, enter the Service Provider Name. Next, enter the SMS API settings in the required block i.e. SMS to be sent as Transactional or Promotional or both. Enter the URL and Parameters; select the type of service provider and save the settings.
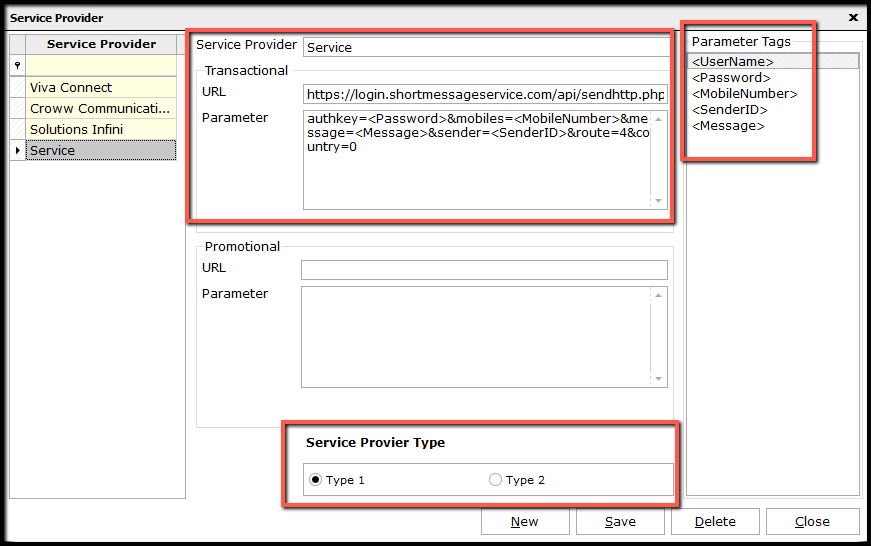
Note:
- URL and Parameters are provided by the Service Provider.
- To configure Parameter, use Parameter Tags.
- Please contact Relyon Customer Support for the first time configuration.
To know on URL and Parameter configuration, click here.
In the SMS Settings window, select the created Service Provider from the dropdown.
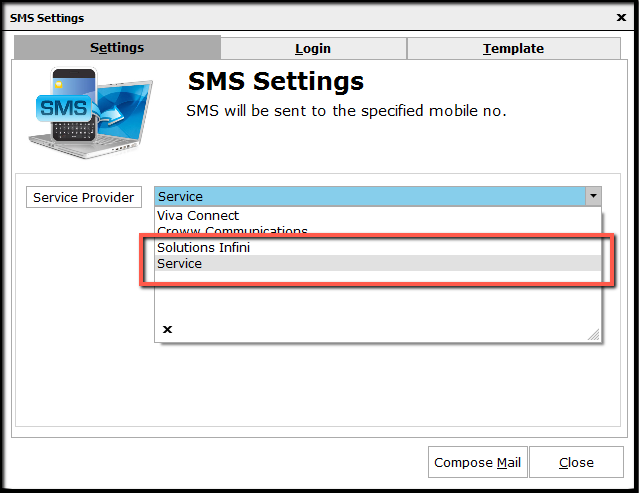
Next, click on the Login tab and enter the login details as provided by the Service Provider.
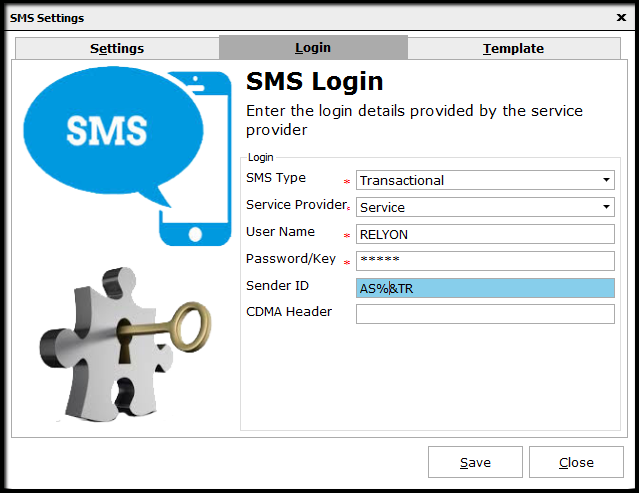
This contains the details as below:
- SMS Type: Transactional/Promotional
- Service Provider: Select the service provider created before.
- User Name: Login username for the website.
- Password/Key: Login password for website or API key.
- Sender ID: Code of 6-character length which is sometimes pre-authorized by the service provider.
- CDMA: 0
The last tab of Template is used to create a default SMS template for transactions and also specific to whom the SMS is to be sent.
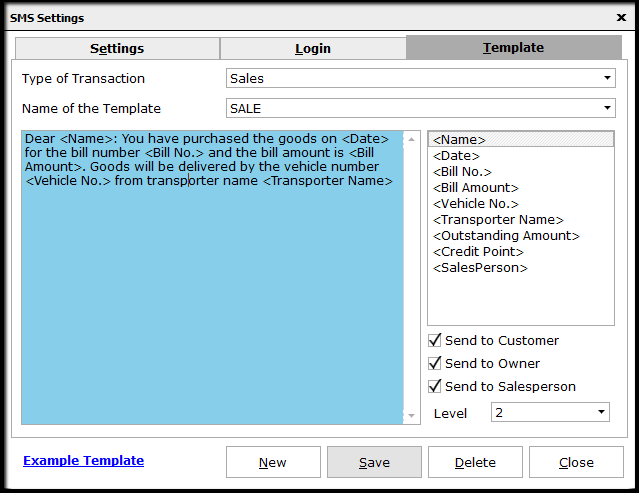
The details to be specified here are:
- Type of Transaction: Select the transaction type from the dropdown i.e. sales, purchase, receipt, etc.
- Name of the Template: Name the template as multi-template can be created.
- Form SMS template using the tags provided. An example template is given in the below link.
- Select to whom the SMS to be sent:
- Send to customer: SMS will be sent to the customer. The number will be considered as in Customer Ledger.
- Send to Owner: SMS will be sent to the Owner. The number will be considered as in Company Master.
- Send to Salesperson: SMS will be sent to Salesperson. The number will be considered as in Salesperson Master.
- Level: In the case of Sales person, you can select upto which level of manager can receive the SMS.
Note: The settings will depend upon the type of transaction selected.
On entering all the details, save, and exit.
Back to Main Window of SMS configuration and click on Assign SMS Format. In the window, select the module for which the formats are to be assigned.
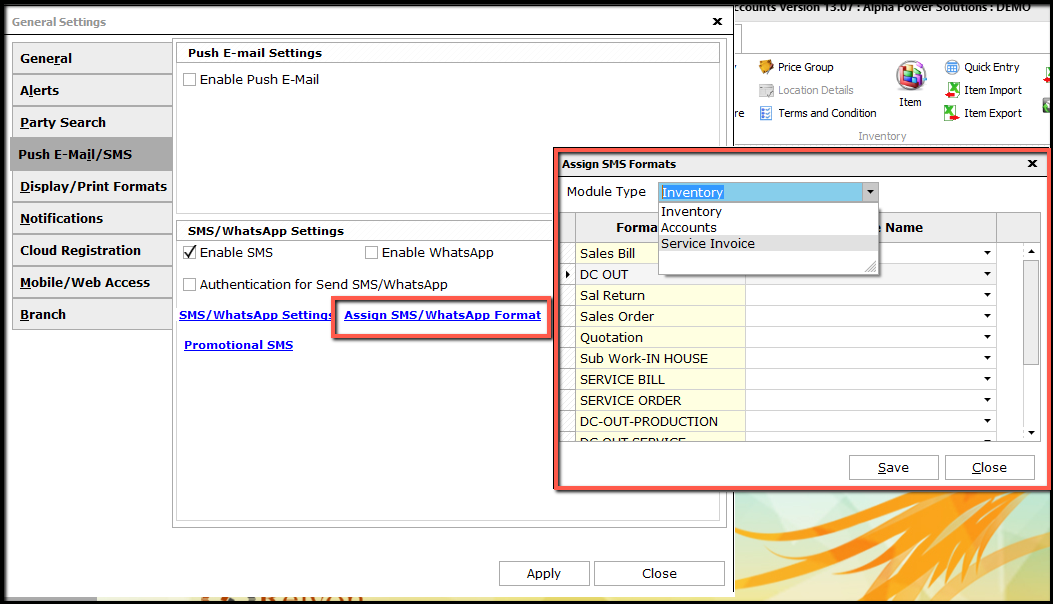
Next, select the created template against each of the transaction type and save the settings.
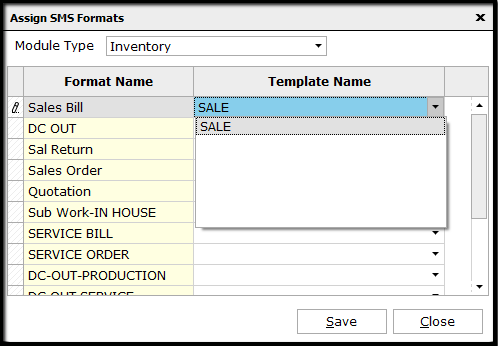
In the main screen, enable Authentication for Send SMS. This will confirm with the user before sending the SMS.
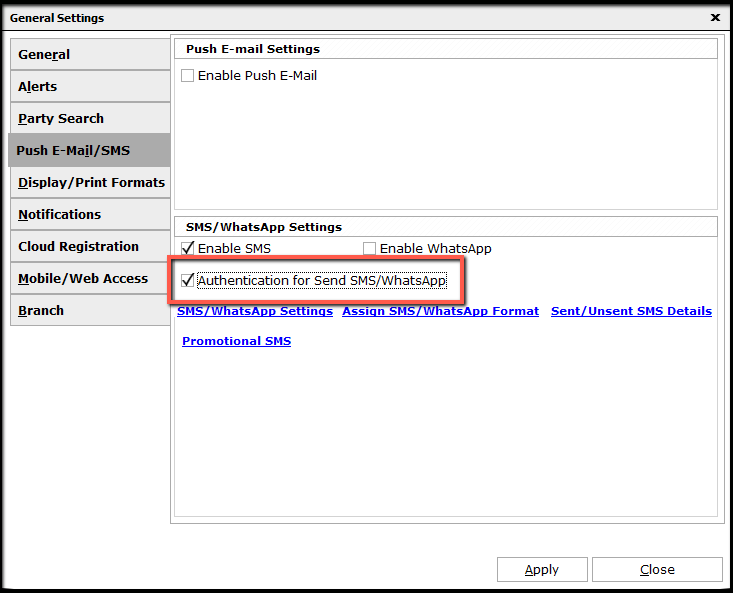
Now, on saving the transaction, the SMS will be sent as set.
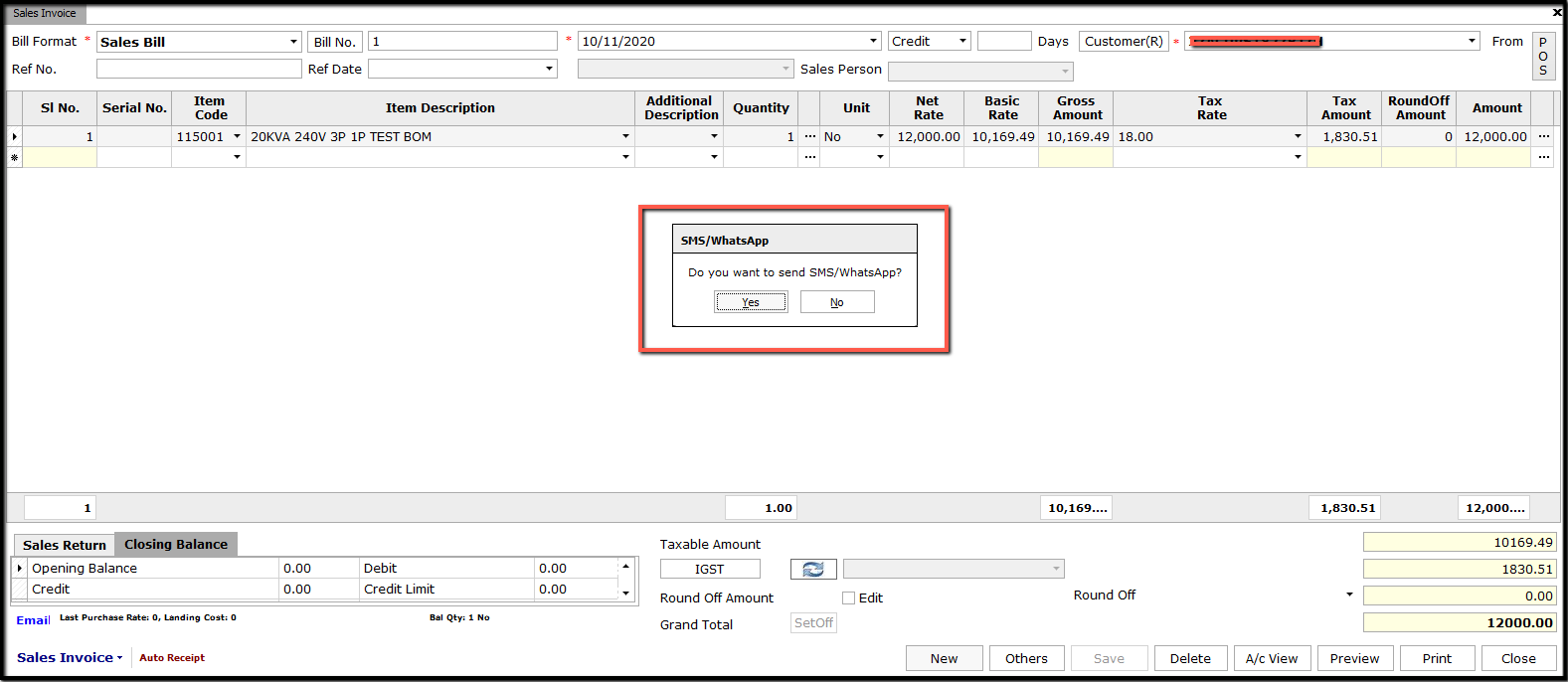
To view the log of Sent/unsent/pending SMS, go to Push E-Mail/SMS tab of General Settings under the Master module and click on Sent/Unsent SMS Details.
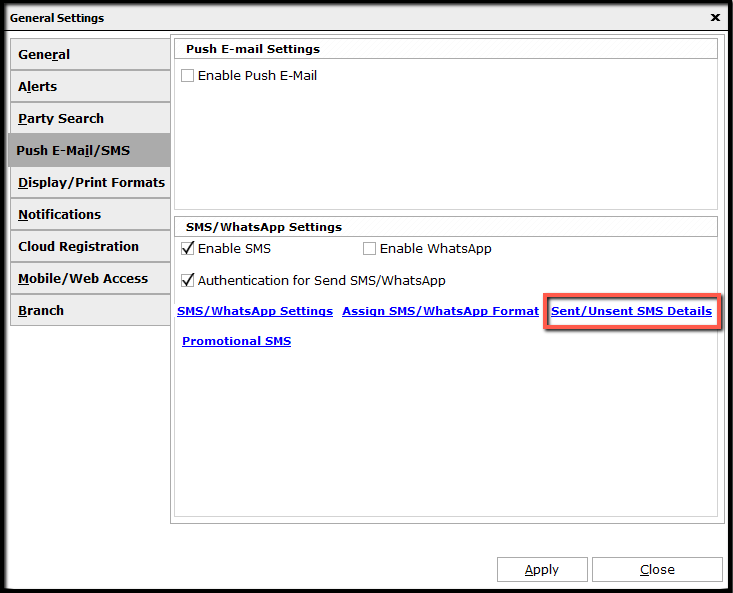
Here, the details of all the SMS can be viewed based on the Transaction Type and as of a given date. If the SMS is not sent or if it has to be resent, then click on Send/Resend to do the same.
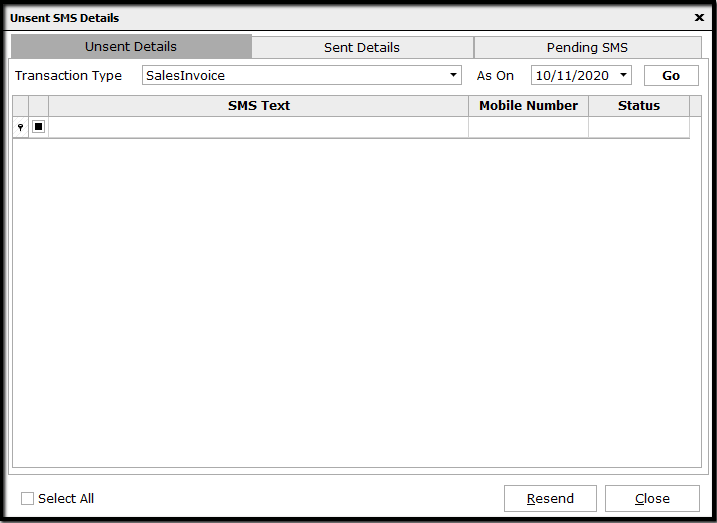
This is the process to configure SMS in Saral Accounts and Billing.