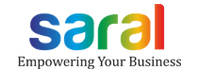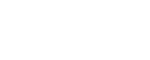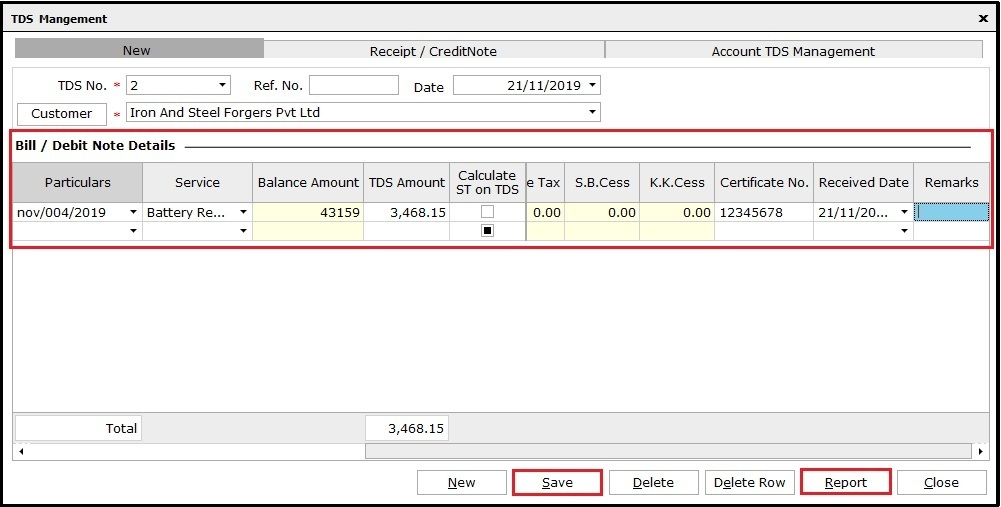Hi, this post is the continued part (IV) of Service Invoicing in Saral which covers some important features in Service Invoicing Module of Saral Accounts.
Previously we have covered the following topics:
- Service Invoicing in Saral – Part I [Basic and master settings].
- Service Invoicing in Saral – Part II [Create transaction formats].
- Service Invoicing in Saral – Part III [Transactions, Quotations and invoices].
In this post, we cover features such as Terms & Conditions, Customer Preference, TDS Management, Service Invoice/Service Order Bulk Generation and Reports.
Now, we will see one-by-one the options mentioned above.
Terms & Conditions
This option is to notify the Terms & Conditions of availing services to customers. It will be displayed in Service Invoices, Service Orders Received/Issued and Service Quotation Transactions.
To enable this, go to Terms and Condition under Service Invoicing module.
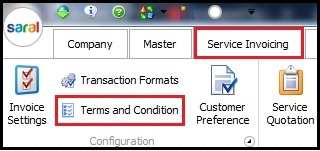
In the Terms and Condition window, select the transaction type and mention the condition statements as required. If the same condition statement has to be set for all type of transactions then check to select All option.
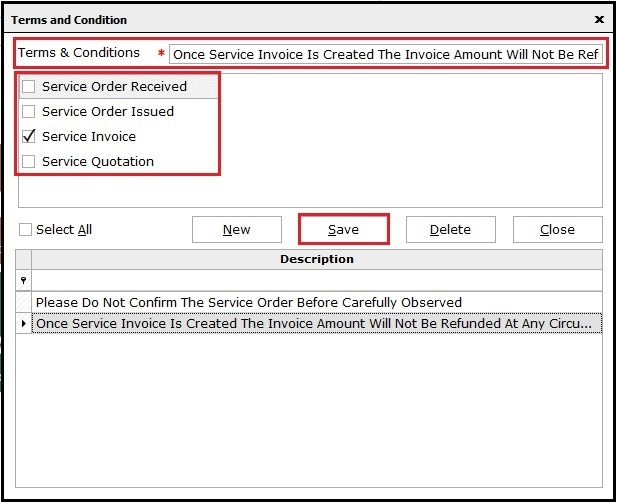
Click Save to complete the Terms and Conditions settings.
Customer Preference
Through customer preference, we can set serves as a default service for specific customers.
Keynote:
- Customer preference supports only Service Invoice transaction.
- Useful when specific customers are availing the same services regularly on Month-wise.
- Quickly generate a bill and observes mitigation in time.
- Auto loads the services list during Service invoicing.
To do this, click on Customer Preference under Service Invoicing module.
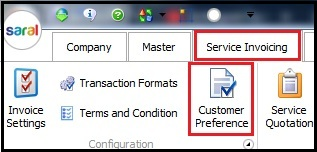
In Customer Preference window, select the Customer and Bill Format applicable with no. of default Credit Days for the customer. Next, select the Services as required and set the default Rate & Units of service and click Save.
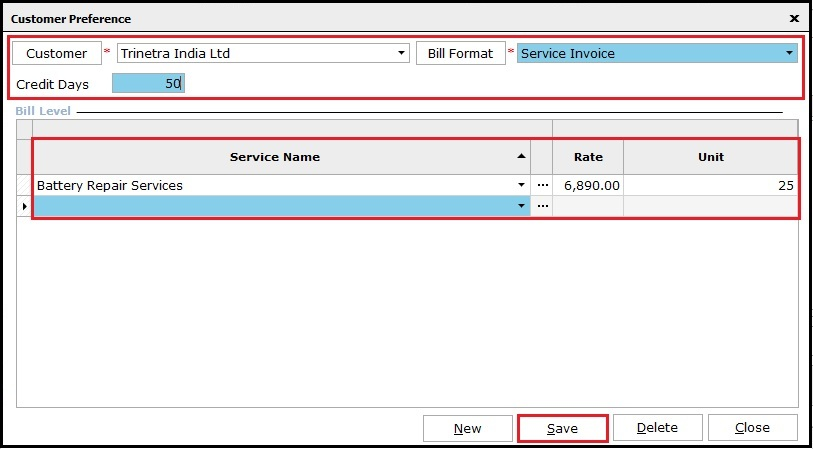
Now, continue with Service billing and it auto loads the Service parameters as we have set in customer preferences.
TDS Management
This option is to track the TDS deductions made by the customer (as entered in Receipts) and also enter the TDS certificate details after receiving from the customer. In case of missed TDS Deduction during Receipt entry, the same can be entered here as new TDS deductions made by the customer and tracked.
Keynote:
Before continuing to the below steps, generate a Service Invoice of the customer.
Once done, go to TDS Management under Service Invoicing module.
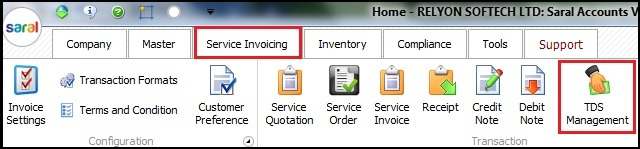
In TDS Management window, to view the TDS deducted details which are already entered in Receipt click on Receipt/Credit Note and select the customer. In Bill/Debit Note details section, the TDS details as entered in Receipt will be listed. Enter the TDS Certificate details, its received date, mention remarks if required and click Save.
Similarly, in case of a new addition of TDS Deduction, go to New and select the Customer Date. In Bill/Debit Note details section, select the invoice against which the TDS is deducted. Enter the TDS certificate details, its received date, mention remarks if required and click Save.
Keynote:
Please remember, until unless you enter TDS certificate no with its received date, the TDS deducted amount will be shown as outstanding payable balance in TDS Report.
To view the reports of TDS deduction made, click Report or press shortcut keys Shift + Alt + E and generate reports on Received or Pending or Both conditions as required.
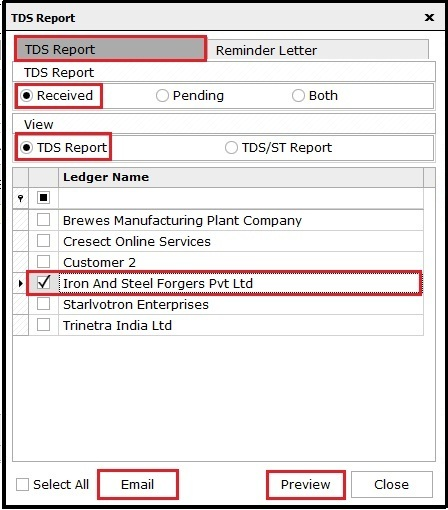
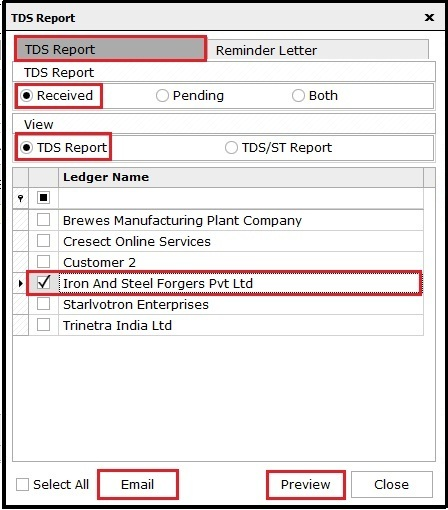
TDS Received: Shows the TDS amount for which TDS certificate is received from the customer.

TDS Pending: Shows the TDS Amount for which TDS certificate is not received from the customer and hence, the amount is shown as outstanding.

Both: Shows both the Received and Pending TDS amount in a single report.
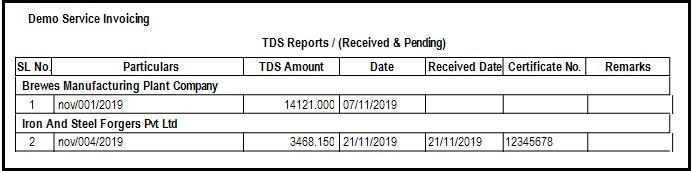
Click Email that sends E-mails on received or pending TDS amount details with the remainder letter to customers.If required click Settings to make changes in reminder letter format.
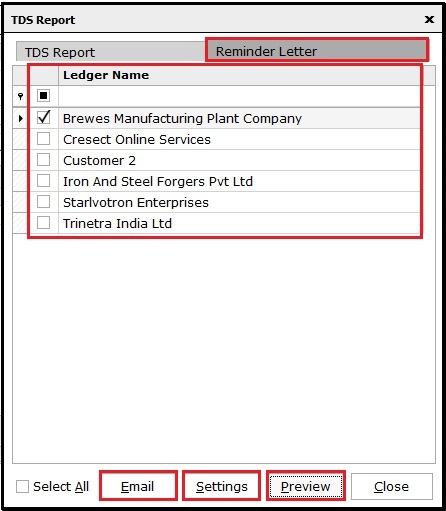
Finally, click on Preview to view the remainder letter.
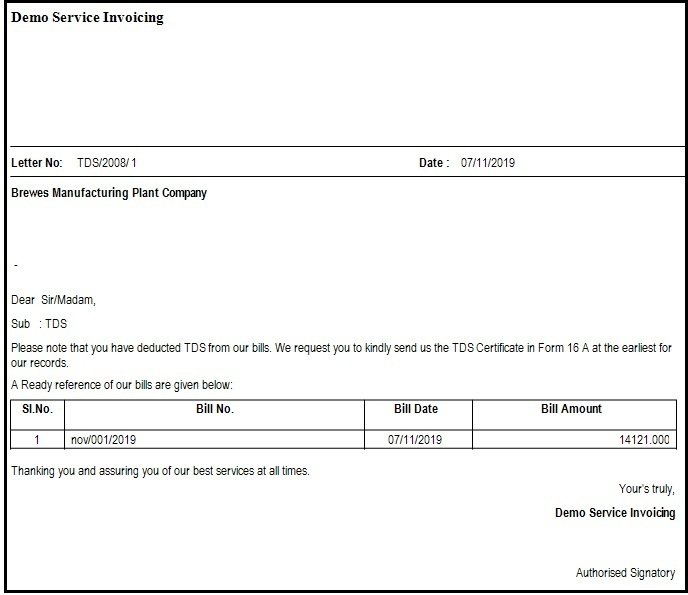
Service Invoice/Service Order Bulk Generation
It helps to generate bulk Service invoice and Service order, when there are different customers who are availing the same service, having the same bill amount.
Keynote:
- Pretty fast and no hassle in handling Service Order/Service Invoice separately.
- Bulk invoice generation only supports Service Order and Service Invoice transactions.
- Bulk invoice generation will affect in their respective transaction formats what you select at the time of generation.
To do this, click on Invoice/Service Order Bulk Generation under Service Invoicing module.
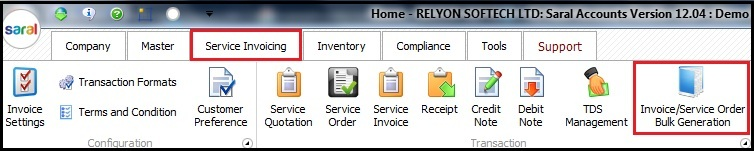
In Invoice/Service Order Bulk Generation window, select Bill format type and select the Service from dropdown and date periodicity. The invoices/order generated during the selected period will be listed. Select the invoices/order which has to be generated again and enter the Bill/Order date for the invoices/order to be generated. Select all if required and click on Generate.
Keynote: In Filter conditions section, the services will list only if the particular service is already billed.
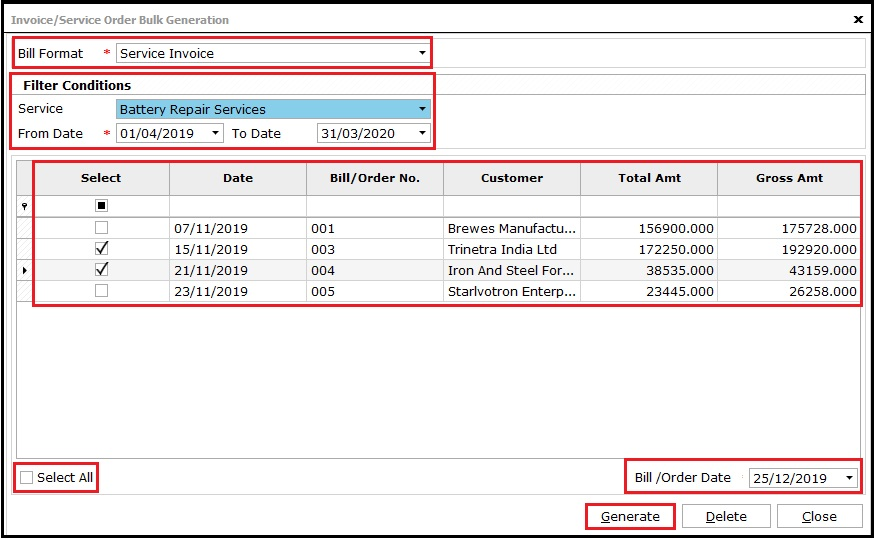
After clicking on generate, in the same window you can see generated invoices for the date you preferred and in their respective bill format.
Views & Reports
This section is to get Reports on the various transactions done.
All Invoice Views
This will provide all types of reports like Bill Register, Outstanding register etc. Go to service Invoice module, click on All Invoice Views and Select the required Invoice options.
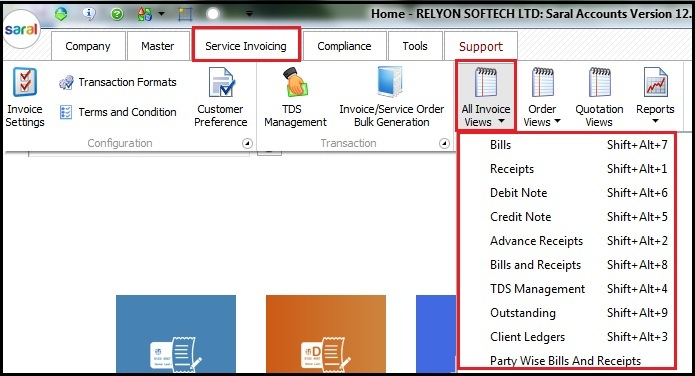
In Date Selection window, set the periodicity of the report i.e. Monthly/Quarterly/Yearly and enter the period. Click OK to view reports.
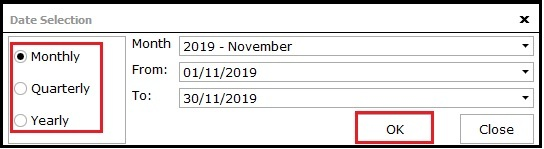
- Bills: To view all bill details generated in Service InvoiceTransaction.
- Receipts: To view all Receipt details generated in Receipt Transaction.
- Debit Note: To view all debit notes entered in Debit Note Transaction.
- Credit Note: To view all credit notes entered in Credit Note Transaction.
- Advance Receipts: To view all the Advance Receipts made by the customers as entered in Receipt Transaction.
- Bills and Receipts: To view both Bills and Receipts against the Bill, in a single window.
- TDS Management: To view TDS amount as shown in Receipt/ Credit Note Transactions.
- Outstanding: To view all outstanding balance of customers.
- Client Ledgers: To view all customer ledgers wise details.
- Party wise Bills and Receipts: To view both bills and receipts details of customers, in a single window.
Order Views
This will give a report on Service Orders received from customers as well as scheduled order details. Go to Order Views under Service Invoicing module.
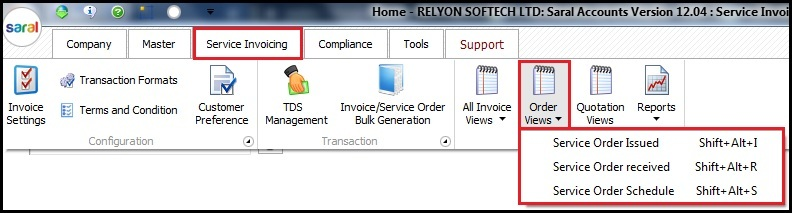
- Service Order Issued: Shows the details of service order issued to vendors.
- Service Order Received: Shows the details of service order received from the customers.
- Service Order Schedule: Shows the details of scheduled services for customers.
Quotation Views
This will give a report on Quotation details provided to customers. Go to Quotation Views under Service Invoicing module.
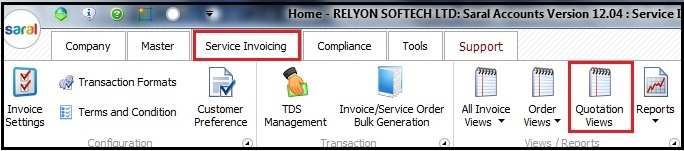
Reports
This option is to view transaction reports on various transactions like Service Invoice, Receipt, Credit Note, Debit Note and TDS Management transactions. Click Reports under Service Invoicing module and choose the required report options.
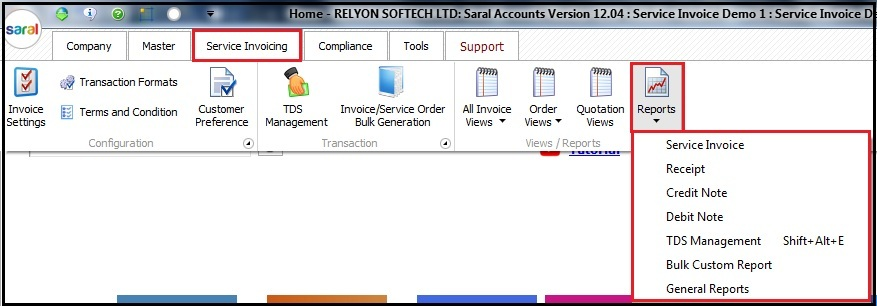
The Transaction Bulk Reports window will pop-up. Select the required details i.e. Transaction type, Transaction format, the range of Voucher no., Date duration and if required check Cancelled Vouchers.
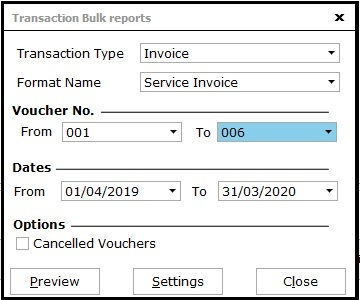
Finally, click Preview which will show all the reports of different customers with their respective bill details in the same window that are made in the transaction as selected.
You can also learn the topic of GST Service Invoice in general:
- Understanding GST Service Invoice [With templates]
This completes the use of Terms & Conditions, Customer Preference, TDS Management, Service Invoice/Service Order Bulk Generation and Reports in Service Invoicing Module of Saral Accounting software.