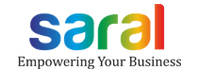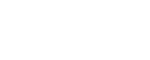This is a post on Multi Classification for Items in Saral Billing and Accounts
In the trading segment, stock management plays a vital role in the business. Especially, this will require a high efficiency where stock to be managed falls under multiple items attributes like colour, brand, size, design, category, etc.
This level of item management is called Multiple Classification of Items where a single type of item has to be stocked under various attributes. This is also important in terms of reporting the stock details for the period end or for other purposes.
Multi Classification and the related business segments
This type of stock management is highly suitable for below-mentioned segments of trading business;
- Apparels/Garments/Textiles segment: Items can be maintained based on Colour, Brand, Size, Design, and other attributes of the garment.
- Electronics and Home Appliances segment: Item management is based on the Model, Brand, Capacity, Colour, Display Size, and so on.
- UPS and Battery Segment: Item Attributes like Voltage, Input-Output, Capacity, Manufacturer, DC Voltage can be taken for managing stock.
- Hardware segment: Stock management is done using attributes like Type, Brand, Size, Length, Width, and so on.
Multi Classification in Saral Billing and Accounts
In Saral Billing and Accounts, provision is made to capture the item stock details based on various attributes of the item, as required. This in turn will also reflect in Inward and outward transactions.
Here, a single item is entered with various classification values which in turn will help us to generate the stock report as per classification values.
These items can be managed along with Barcode, Stock, and Rate details for each combination of classification.
Configuration and Utilization of Multi Classification in Saral Billing and Accounts
Configuration:
- Go to Inventory->Inventory Settings->Multi Classification, tick Enable Multi Classification, and Enable Barcode for each Multi Classification.
- Enter the required attribute captions in the Name column. E.g. Size and click on Add Size option. Here, enter different sizes and save.
- Similarly, create all the required attributes with their details and click on Apply to save the initial settings.
- Next, go to Master->Item and enter the required item details. Select Multi Classification option and click on Multi Classification
- Define the required fields for the respective items. Save the item details on defining the classification.
- We can also define Multi Classification fields in Item Group.
Utilization:
Purchase Invoice entry:
- Go to Inventory->Purchase Invoice, select the Supplier, and enter Supplier Bill No. in Ref. No. Now, select the Multi Classification item and select the value for the attributes from the list.
- You will now get a new Barcode Entry Enter the Barcode number for the attribute combination and click on Yes to create the classification.
- Click on the 3 “…” doted button to enter Rate details for each combination.
- Enter the quantity of purchase. Press Enter and follow the same to create other item combinations for purchase. Proceed with other Purchase details and Save the Purchase Invoice.
- Click on Purchase Invoice at the bottom left and click on Print Barcode to print the barcode and paste it on the respective item.
Sales Invoice Entry:
- Go to InventoryàSales Invoice, select the Customer andscan the printed barcode to select the item and classification details automatically. Alternatively, you can also select the Multi Classification item manually and enter the classification field values.
- Enter the Quantity of Sales. Proceed with other sales details and Save the SalesInvoice.
Reports:
- Go to Inventory->View->Stock Information->Multi Classification View, select the item and click on OK to get Multi Classification fields’ wise stock view with filter option.