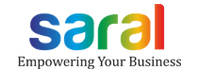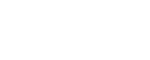Welcome. This is a post on Barcode/QR Code Integration and Generation in Saral
What is Barcode?
Barcode is an encoded form of bars, which will represent the data in a visual and machine-readable form. Barcodes represent the data by white and blackspacing’s of parallel lines. These barcodes can be scanned by optical scanners, called barcode readers.
Sample Barcode
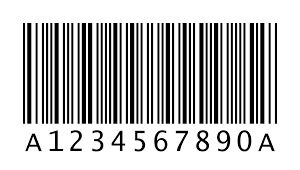 What is QR Code?
What is QR Code?
QR Code stands for Quick Response code, which is a type of Matrix Barcode to encode the data/information in machine readable form. QR Code represents the data/information in a square grid on a white background which can be read by an imaging device such as cameras or QR code readers
Sample Barcode
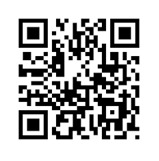
Benefits of Barcoding/QR Coding:
- Barcoding is an essential and efficient encoding method to fetch the data/information within a fraction of seconds
- Barcoding is a commonly used method in all types of business for routine work
- Barcoding will ensure the zero manual errors and accuracy of data/information
- Barcoding is a very less cheapest method of data encoding
Barcoding/QR Coding in Saral Billing and Accounts:
Saral Billing and Accounts is business-friendly software where barcoding is a major option used in the Trading segment to maintain the inventory with inward and outward transactions.
Saral is compatible with all standards of barcodes like EAN (European Article Number), Uniform Product Code (UPC), Code 39, Code 128, Code 11, and many.
Likewise, Saral is also compatible with all brands of barcode readers/scanners which can works as plug and play device without any manual intervention
Barcode Integration and Generation
In Saral, both Barcode Integration and Barcode Generation facilities are available.
- Barcode/QR Code integration in Saral: Barcode Integration is a process of importing all existing barcodes of items to Saral and to read/scan the same barcode in respective inward and outward transactions, in order to maintain the stock.
- Barcode/QR Code Generation in Saral: Barcode Generation is a process, where one can maintain their own barcode for each item, which does not have any standard barcode.
Like, any item that is sold in loose quantity or item sold in small quantity packing than for such items own barcode number/characters can be generated/printed in Saral and be pasted on item pack. These barcodes can be read/scanned in respective inward and outward transactions of the item
Barcode/QR Code Configuration, Printing, and Utilization in Saral Billing and Accounts:
Configuration:
Saral has the option of both Manual and Auto Barcode/QR Code generation.
- Go to Inventory->Inventory SettingsàBarcode tab and tick Enable Barcode and Company Code Enter Complex Value Length as 5 and Separator Character as #/@ and click on Apply button for manual configuration of Barcode/QR Code.
- For autoconfiguration, enable Auto Barcode Generation/Field Assigning to Items option, enter Barcode prefix for identification and Starting number to generate the number series and click on Apply
- Now go to Master->Item and enter item details. On click of Save, the barcode number will generate automatically in the Barcode tab.
- If you want to enter the existing barcode manually, then click on the Barcode tab in the item and select Standard option->Code 128. Here, enter the existing Barcode/QR Code value and click on Save.
- Note: Similarly, we can configure and maintain Barcode/QR Code for party ledger in Ledger Master for Ledger Alternate Name.
Printing:
- Go to Inventory->Reports->Generate Barcode. Here select Direct/Transaction/Opening Balance tab and select the Barcode/QR Code report Next, select the Item/Transaction and enter no. of labels to be printed in quantity option. Click on Print to get the Barcode/QR Code labels printouts which can be pasted on items.
- We can also print the Barcode/QR Code labels through Inward and Outward transactions like DC Inward/Purchase/DC Outward/Sales Invoice/Stock Journal transactions.
Utilization:
- Go to Inventory and click on any Inward/Outward transaction. Select the Sales Invoice and select the party ledger. Read/scan the Barcode/QR Code in the Company Code column to select the item.
- Now, go to Inventory->Views->Stock Information and select any stock report. Read/scan the Barcode/QR Code in the Company Code column to select the item.