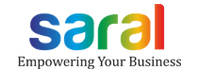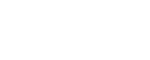A unit of measurement is a quantity used as a standard for measurement of the same kind of quantity. In addition to the base unit of measure, one can also use alternative units of measurement to manage items in different units. An item can have multiple alternative units based on the conversion method.
Alternate/Multi-Unit for Items
Alternate/Multi-Unit is to measure an item in more than one Unit of Measurement. Normally, any item is measured in a single unit. But, items which are put together in a group may be transacted as a whole or in a single unit also called loose quantity.
For E.g.: You may purchase a box of chocolate containing 24 pieces and then sell it as a single piece of chocolate. Here, Box will be the base unit and the piece will be the alternate unit.
In such cases, the stock needs to be maintained in multiple units with unit conversion factors defining the conversion from one unit to another.
In the trading segment, Alternate/Multi-Units wise stock management is a common and highly used process to get accurate stock information. This is also helpful in the segment as item inward is done in bulk quantity with the base unit and item outward may take place in the base unit or alternate unit.
Alternate/Multi Units works in Saral Billing and Accounts:
In Saral, this process is simplified to help the business manage the stock with ease. The option is provided to automatically define units’ conversion factor for multi-units when the conversion factor is fixed for the item.
For E.g.: Taking that 1 pack contains 6 pieces of items. Here, if the conversion factor is not fixed for the item varies at times, like item pack may contain 6 pcs once and 7 pcs sometimes and likewise, in such case, we have to do a manual conversion of the item during transaction entry.
If the auto conversion is defined, where the conversion factor of the item is predefined before the transaction entry, then the quantity entered in one unit will be auto-converted to a defined alternative unit. This will also help to manage stock in both units.
In Saral, one item can have up to 4 alternate units and maintain unit wise rate for inward and outward transactions.
Benefits of Alternate/Multi Unit in Saral Billing and Accounts:
- Maintain Accurate stock with auto unit conversion
- Easy entry of inward and outward transactions with any number of alternate/multi units and their respective rate.
- Easy to issue items to party or internal departments with the lower unit like Pieces instead of the higher unit like the whole pack
Alternate/Multi Unit Configuration, Utilization, and Reports in Saral Billing and Accounts
Configuration:
- Go to Inventory >> Inventory Settings >> Item tab and enable Alternate Units for Item and apply the setting.
- Next, go to Master >> Item and create a new item with an Alternate unit as explained below.
- Enter the Item description and select the Group for the item. Select the primary unit as the base unit, e.g. Box and then select Multi Conversion Factor option and click on More Details option.
- Here the Primary Unit/Base Unit will be loaded by default. Click on the + button to add one more unit and select the Alternate Unit i.e. Pcs. Now, enter the quantity for the alternative unit as 6 i.e. 1 Box will contain 6 Pieces. You can also choose a unit as a default Sales unit for rate calculation and close.
- Now, click on Rate Details and enter each unit wise MRP, Purchase/Inward, and Sales/Outward rate and save the details.
Utilization:
- Go to Inventory >> Purchase Invoice; select the Supplier ledger and other details.
- Select the item, select the respective unit for the item for purchase and enter the quantity in the selected unit. Click on Ok then save the Purchase Invoice
- Next, go to Inventory >> Sales Invoice; select the Customer ledger and other details. Select the item, select the respective unit item for sale, and enter the quantity in the selected unit. Click on Ok and save the Sales Invoice.
Note: Same steps can be followed for all Inward and Outward Transactions in Inventory.
Reports:
- Go to Inventory >> Views >> Stock Information; select Stock Ledger/Stock List/Stock Summary and select the item to load the report. Once the stock report is displayed, clicks on Show Options and enable the Alternate Unit option to get an alternate quantity column in the stock report.
- Go to Inventory >> Views >>Stock Information >> Closing Stock with Multi Units to get all units wise stock quantity